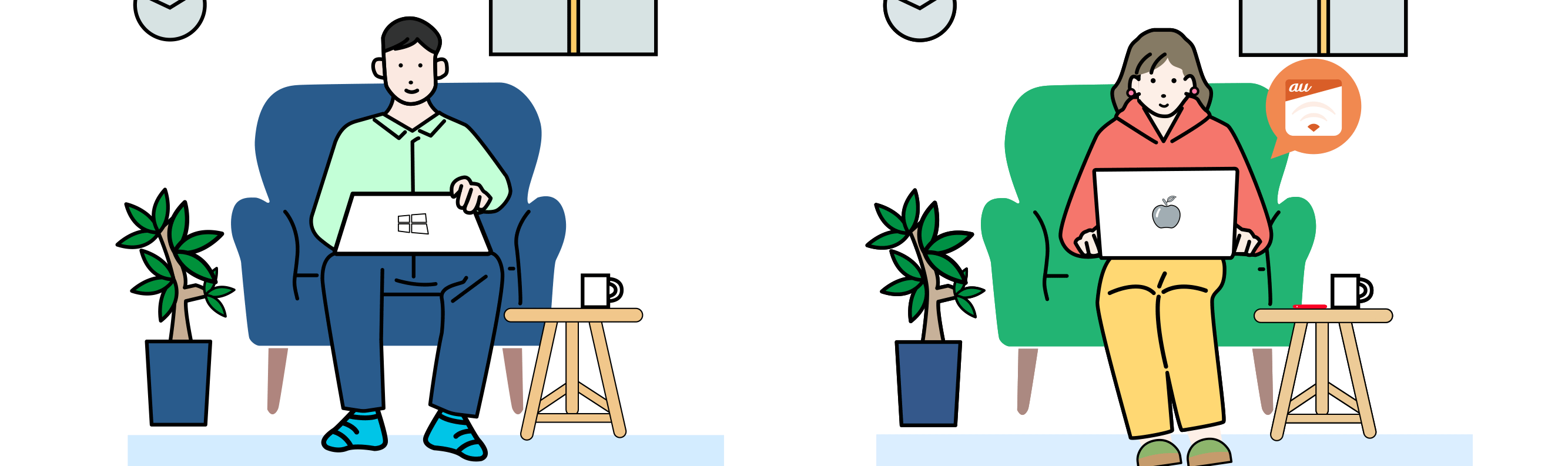

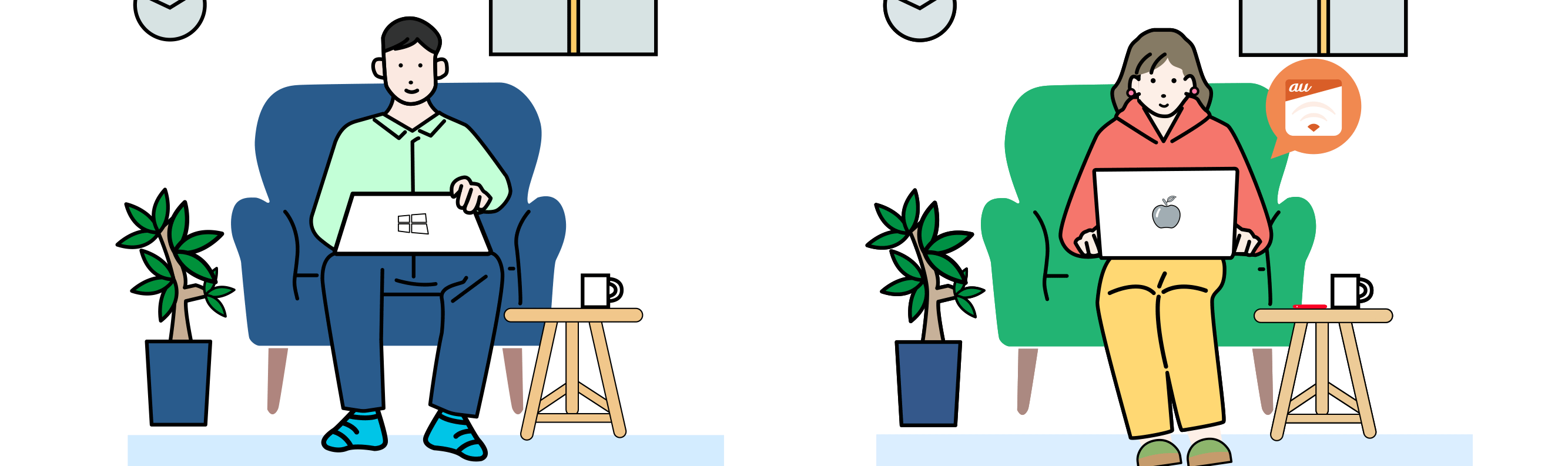

※PCなどアプリ以外で使う機能は、auスマートパスプレミアム会員(有料)の方限定となります。
※PCなどアプリ以外で使う機能は、
auスマートパスプレミアム会員(有料)の方限定となります。
「au Wi-Fiアクセス for PC」をPCへ一度設定いただくと、端末に電源を入れるだけで自動的に高セキュリティWi-Fiへ接続して、ご利用いただけます。
※PCなどアプリ以外で使う機能は、auスマートパスプレミアム会員(有料)の方限定となります。
パソコンでご利用いただくには専用ツール「au Wi-Fiアクセス for PC」をインストールして設定します。
※注意:パソコンのOSごとに登録方法が異なります。
au Wi-Fiアクセス for PC
をパソコンにインストールします。
お客様IDとパスワード*を登録します。
※マイページからもご確認いただけます。
Wi-Fiスポットに入ると
自動接続します。
Windowsご利用の場合
(Windows 10以降)
「au Wi-Fiアクセス for PC」をインストールしてください。VPNを同時に設定する場合は、パソコンの再起動が必要になります。
アプリでのご利用は1台までとなっておりますので、2台目のスマートフォン、タブレットでの接続方法は下記を参照ください。
▼ Wi-Fi一覧から該当のSSIDを選択後、以下の情報を入力する
◾️お客様IDや、メールアドレスでのログイン用のパスワードの設定、変更方法について
MACアドレスをマイページでご登録いただくことで、au Wi-Fiアクセスのサービスエリアの高セキュリティスポット【以外】(※1)で自動接続します。
※1 以下の対象SSIDが提供されているスポットでご利用いただけます。
0000Wi2,Wi2_club,Wi2premium_club,Wi2,Wi2premium,Wi2_free,wifi_square (Wi2eap, au_Wi-Fi2はご利用いただけません)
※2 Wi-Fi通信機能が搭載されている機器のMACアドレスを登録後、機器に接続先SSID情報を設定する必要があります。なお、全ての機器での動作を保証するものではありません。
登録3ステップ
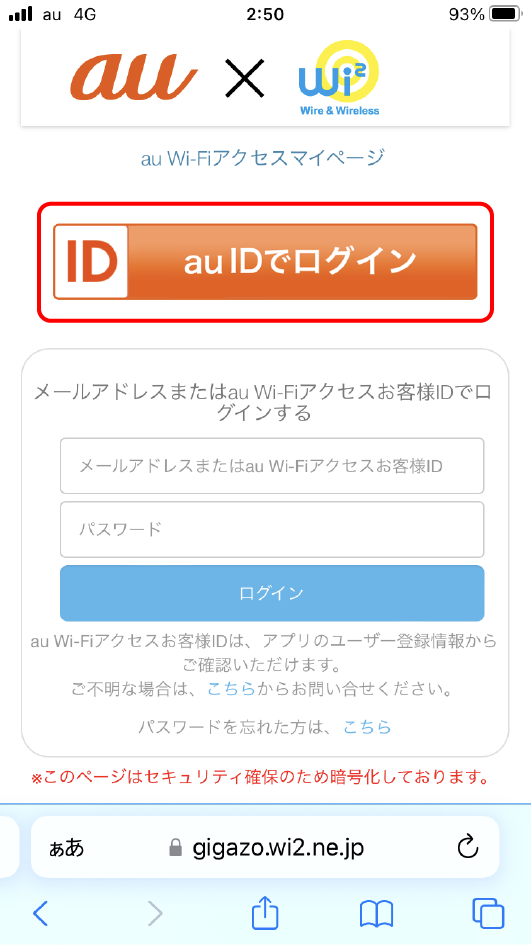
au IDでログイン
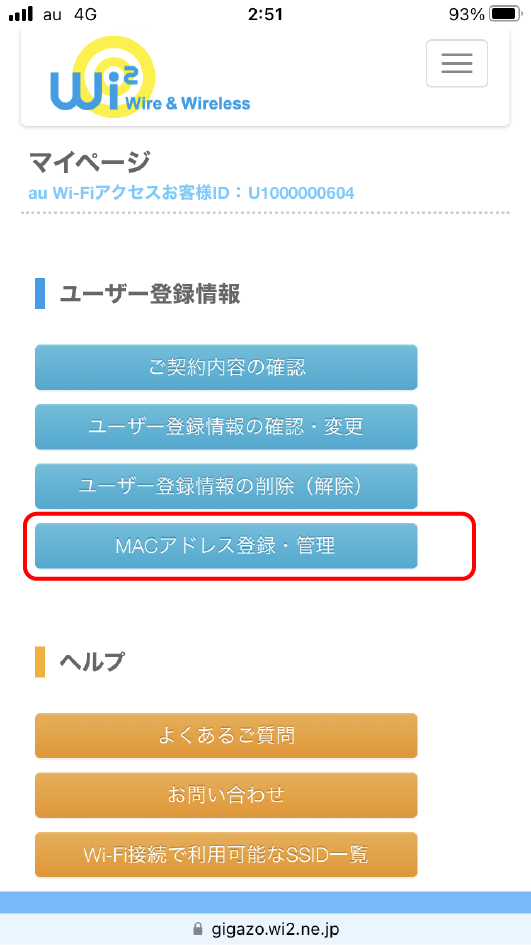
「MACアドレス登録・管理」
を選択
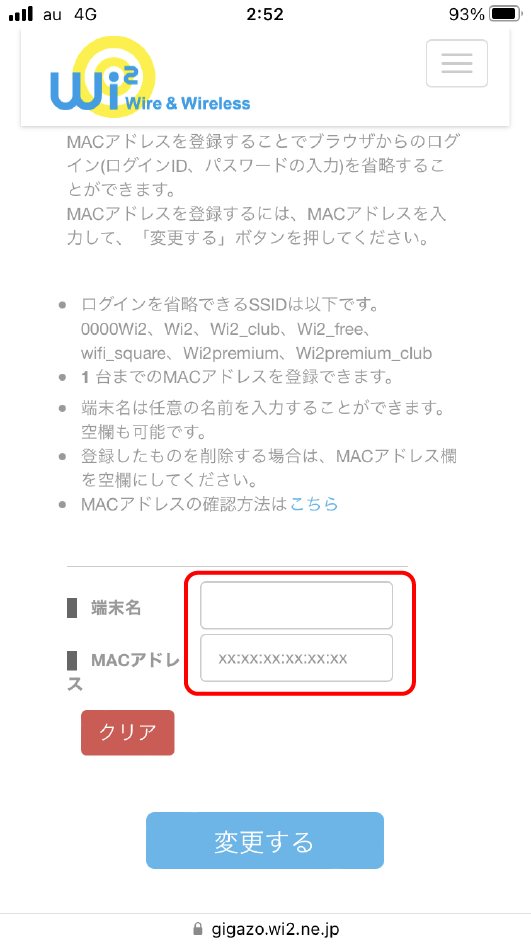
ご利用される
Wi-Fi端末MACアドレスを入力
※MACアドレス登録した端末は、au Wi-Fiアクセスのサービスエリアにおいて高セキュリティスポット以外で自動接続します。
主なWi-Fiエリアにつきましては下記をご参照ください。
au Wi-Fiアクセスエリアはこちら
ID、パスワードの入力による手動接続でもご利用いただけます。
au Wi-Fiアクセス for PCでVPNを設定後、VPNの接続や切断は手動で行う必要があります。
なお、入力されたお客様IDやパスワードが誤っている場合、「設定失敗時」の表示がされます。その際は再度正しい情報で再設定をお願いいたします。
| OS | 接続開始 | 設定失敗時 |
|---|---|---|
| Windowsのお客様 | 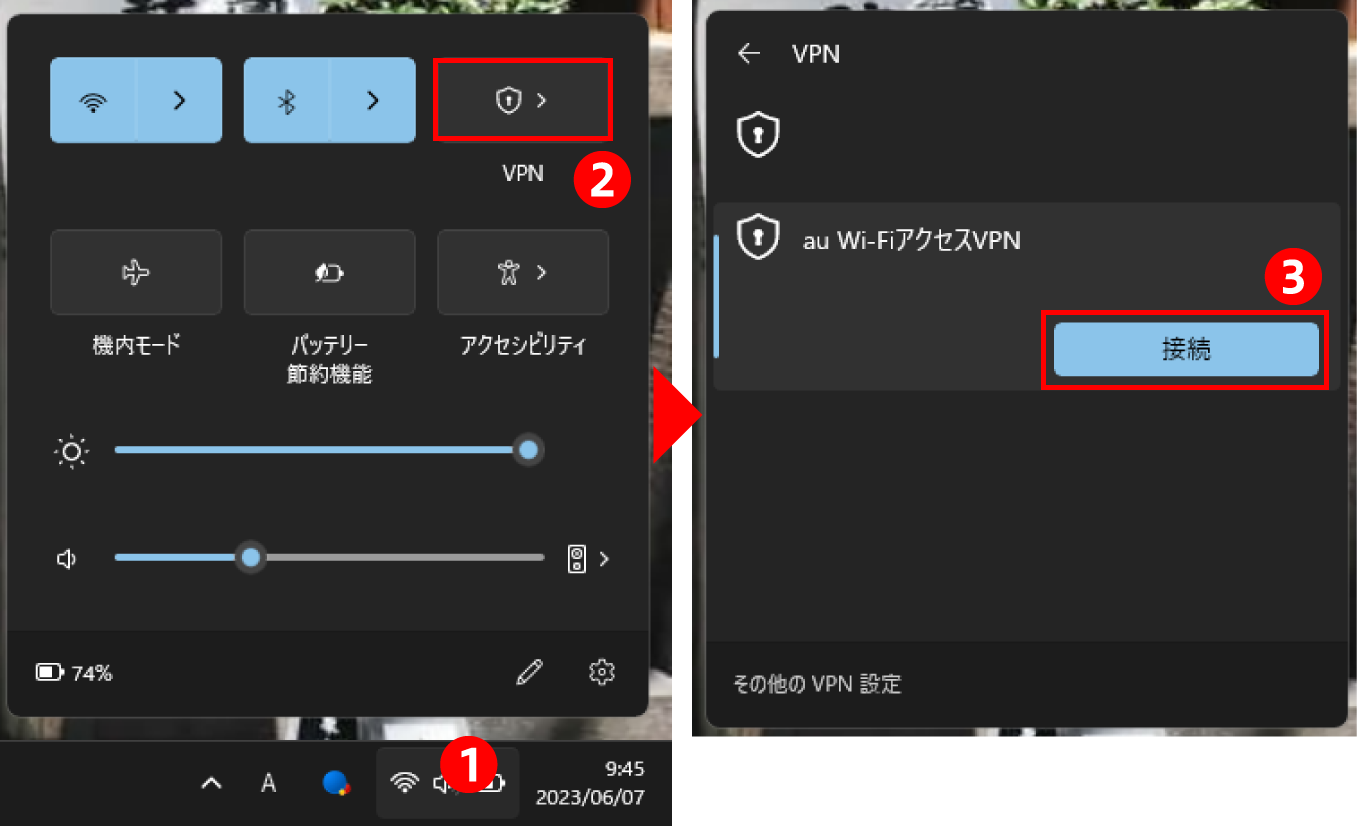 Wi-Fiマーク > VPN > au Wi-FiアクセスVPNをクリック |
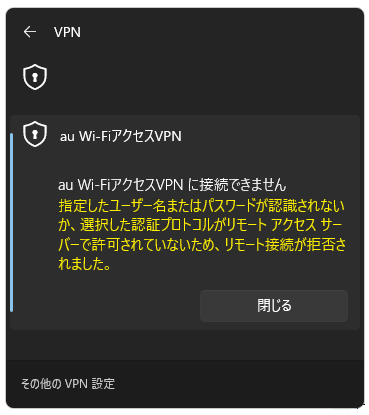 |
| macOSのお客様 | 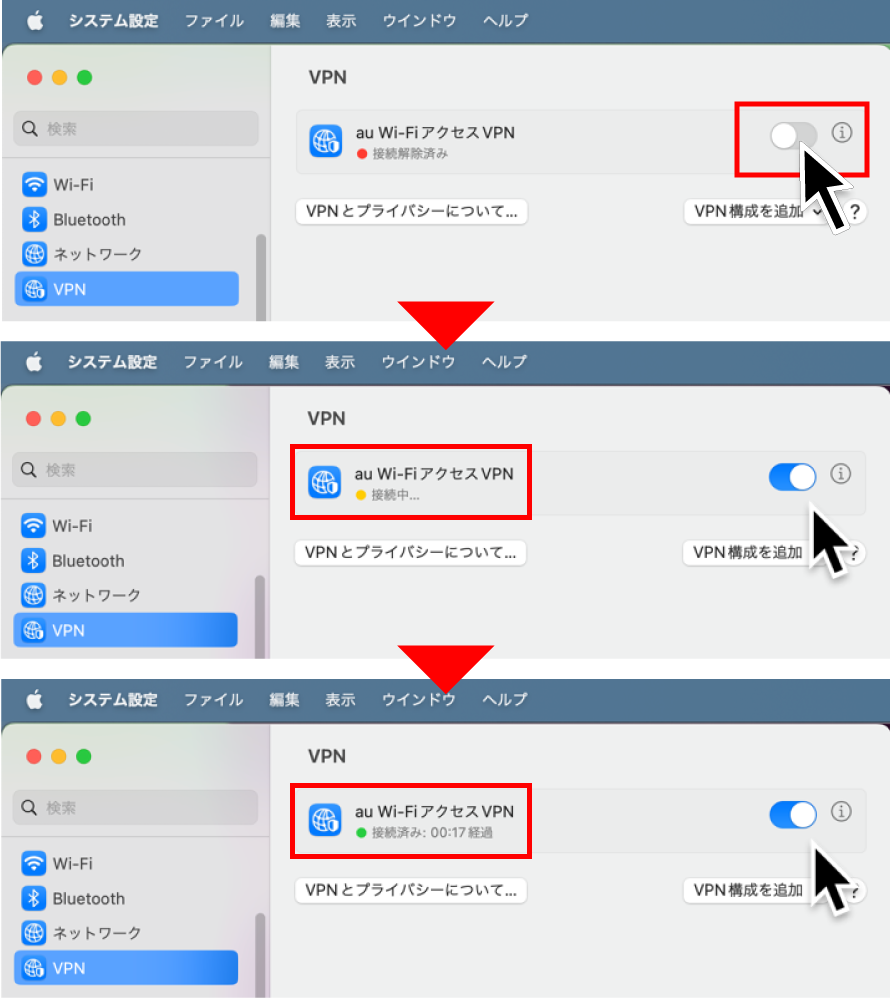 システム設定 > VPN > au Wi-FiアクセスVPNをクリック 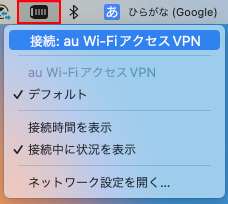 ※メニューバーからの操作も可能です |
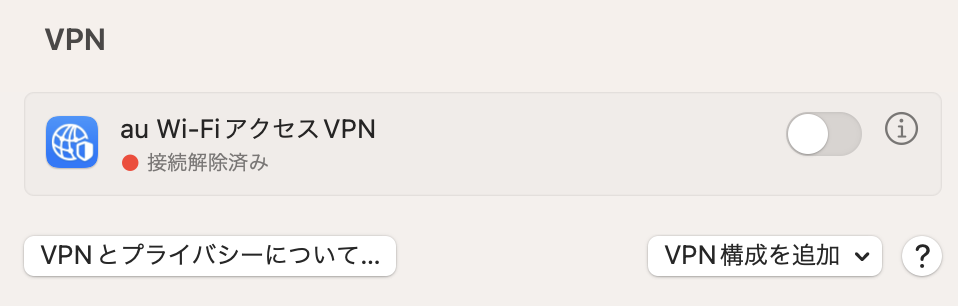 設定が失敗している場合は、ボタンをオンにしても自動的にオフとなります。 |
※画像はWindows11、macOS 13です。OSのバージョンにより画面が異なります。
Windowsご利用の場合
(Windows 10以降)
「au Wi-Fiアクセス for PC」をインストールしてください。VPNを同時に設定する場合は、パソコンの再起動が必要になります。