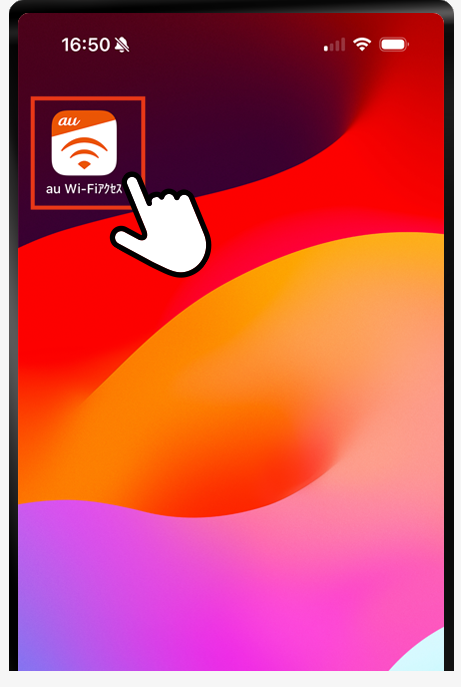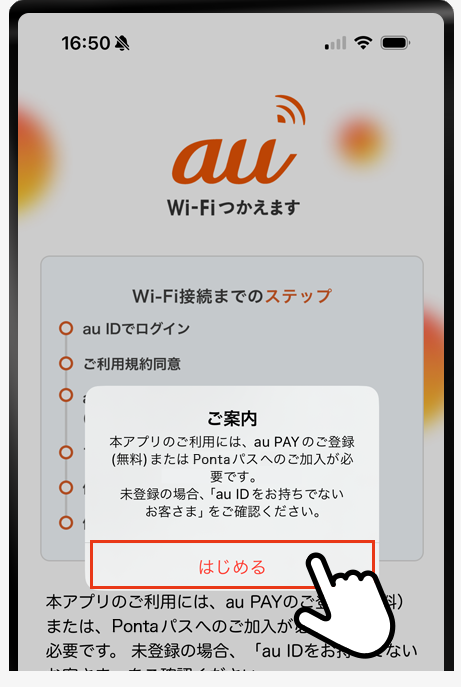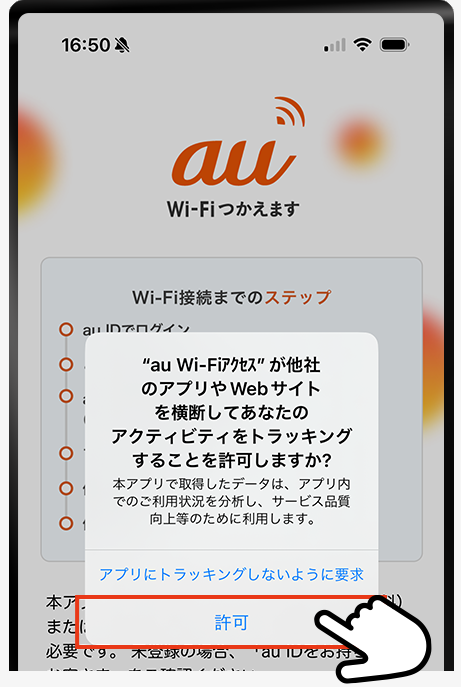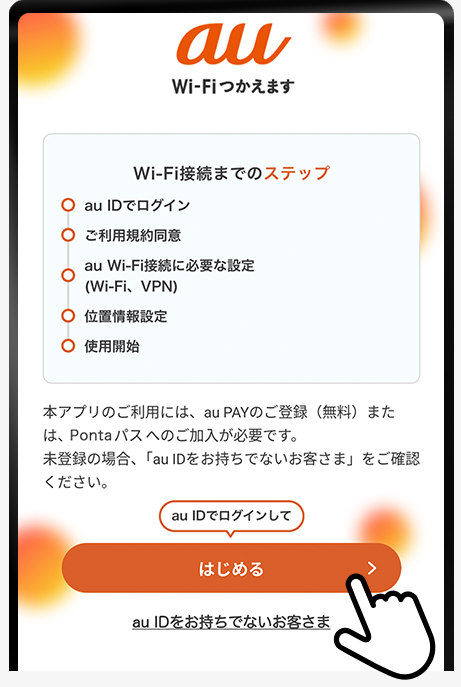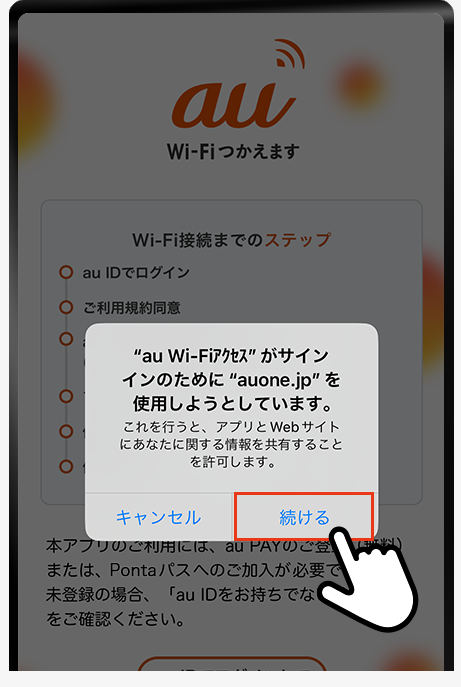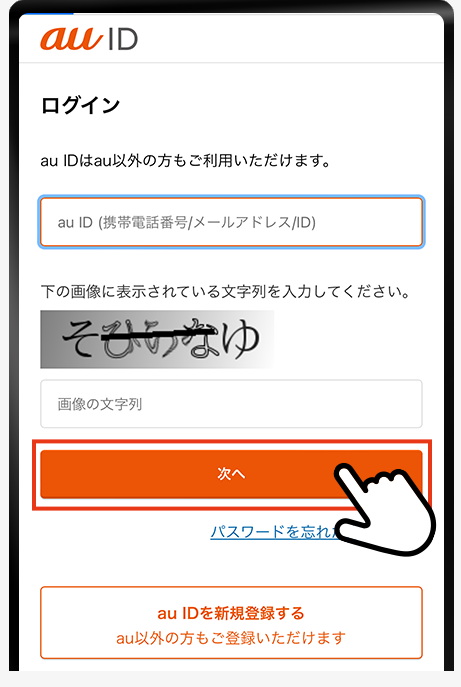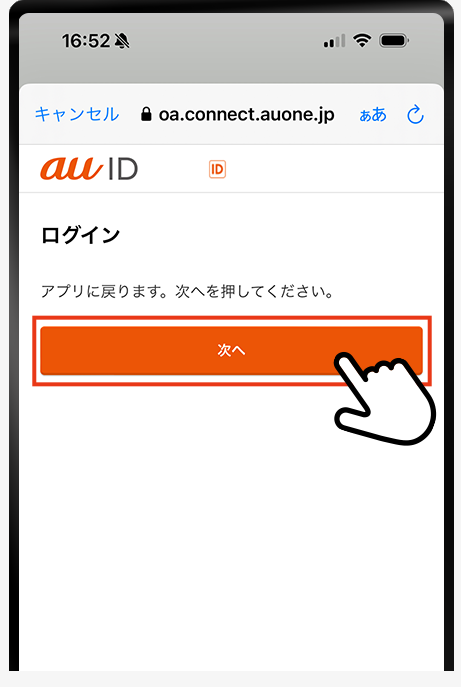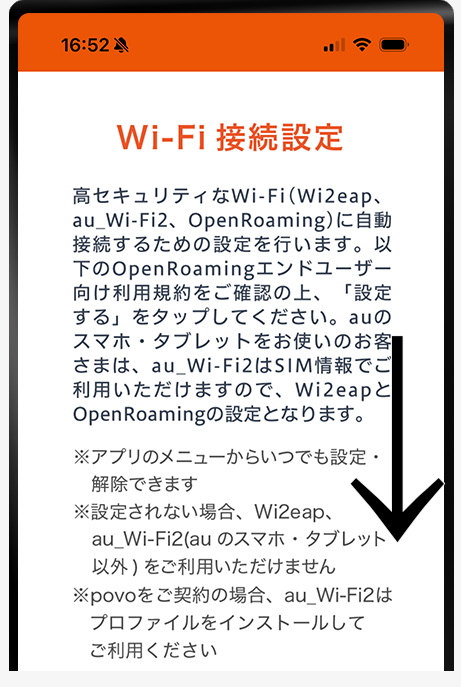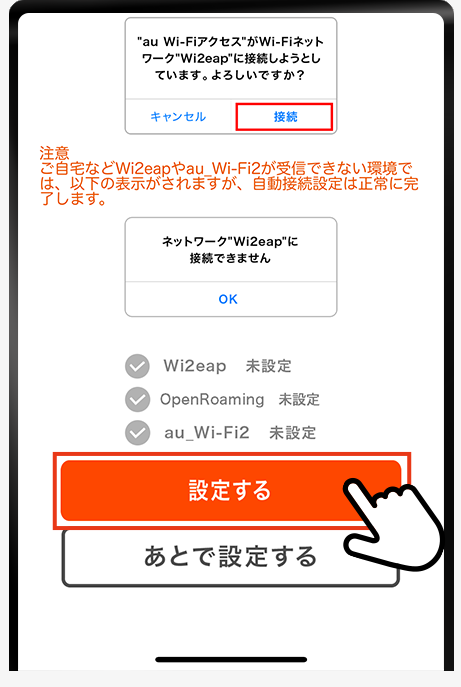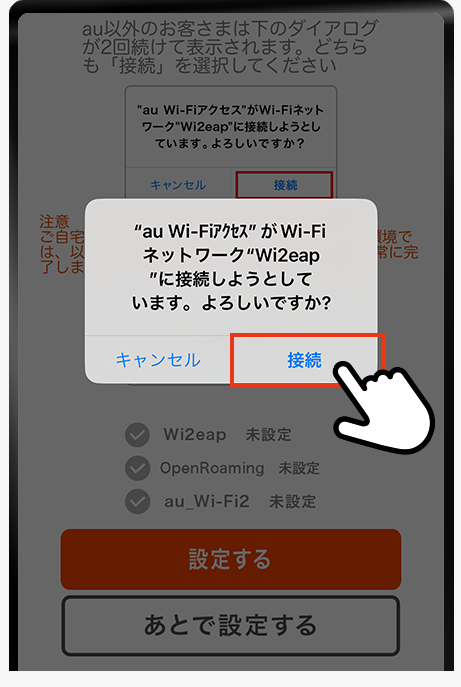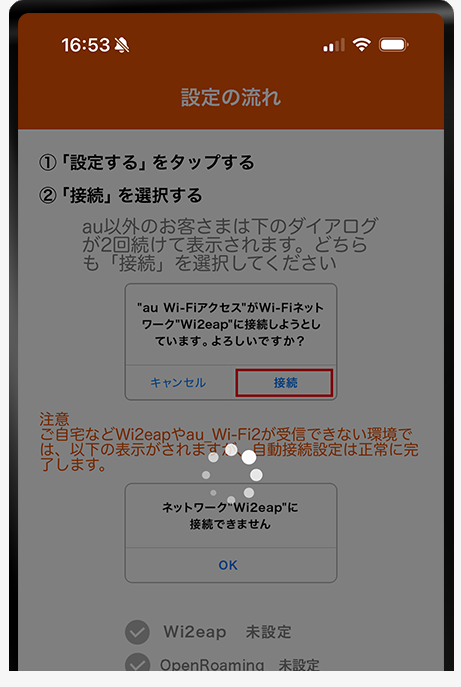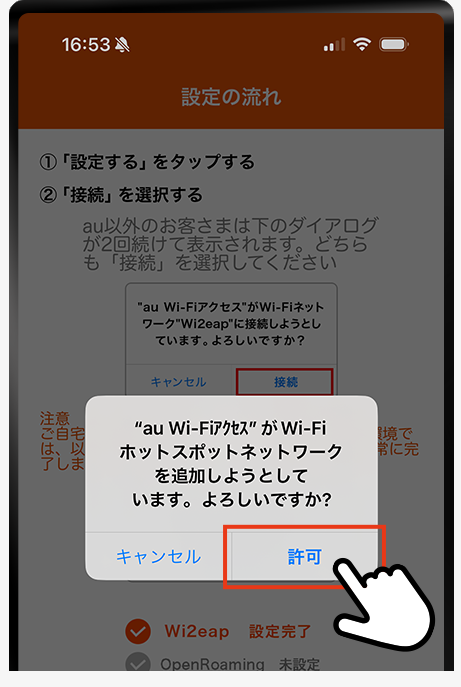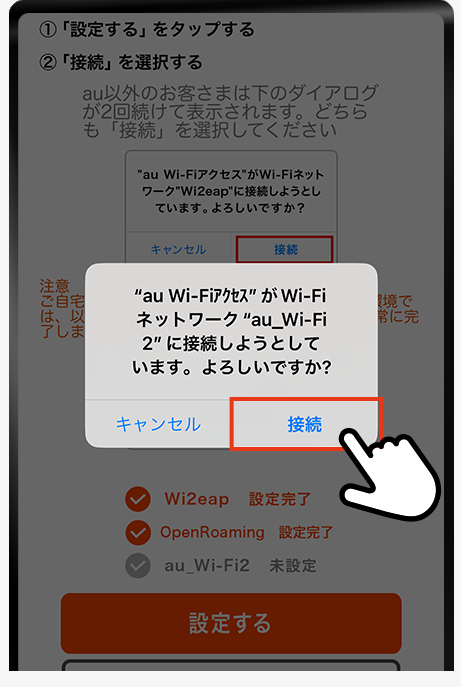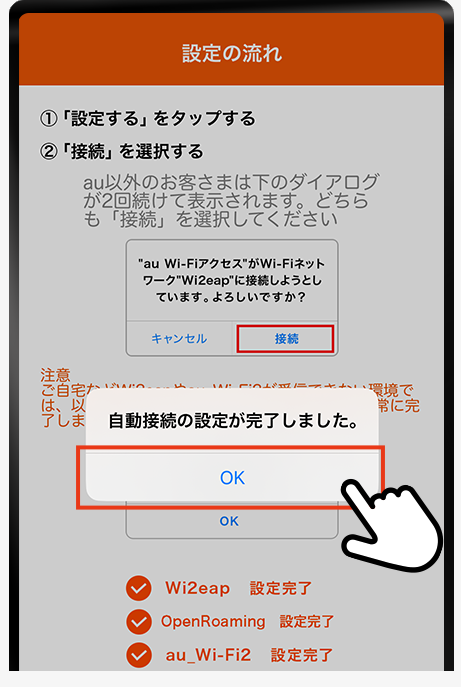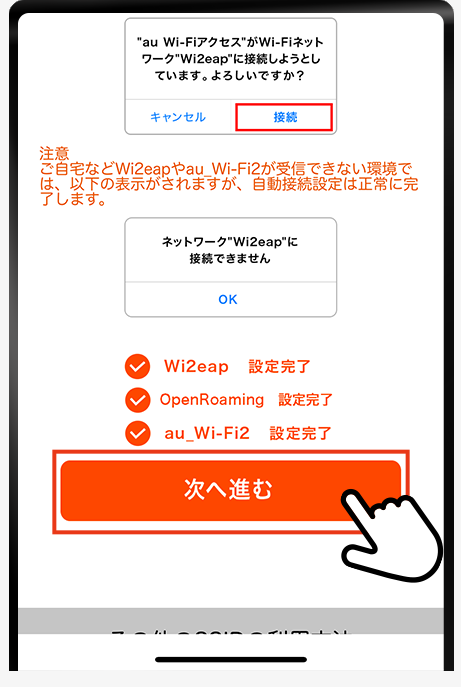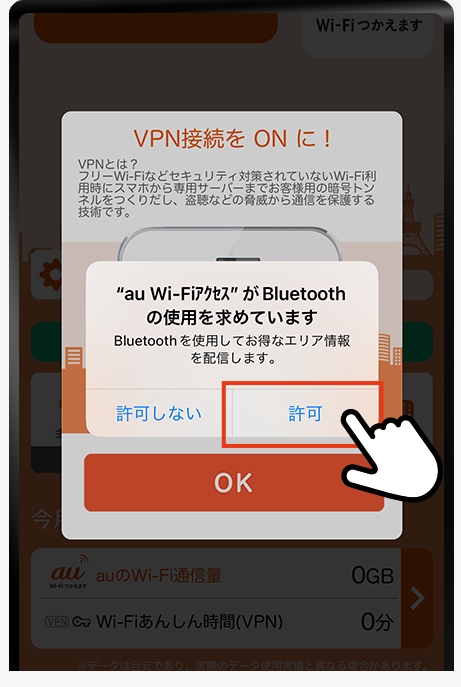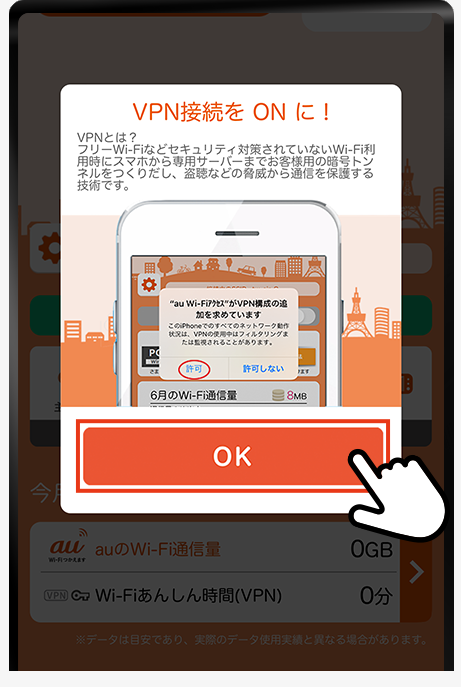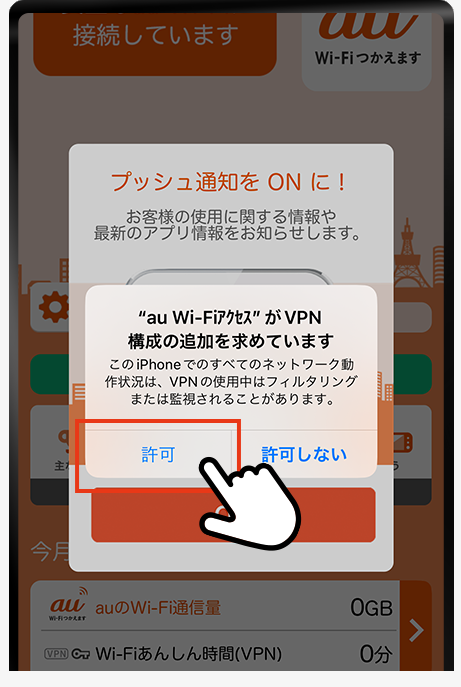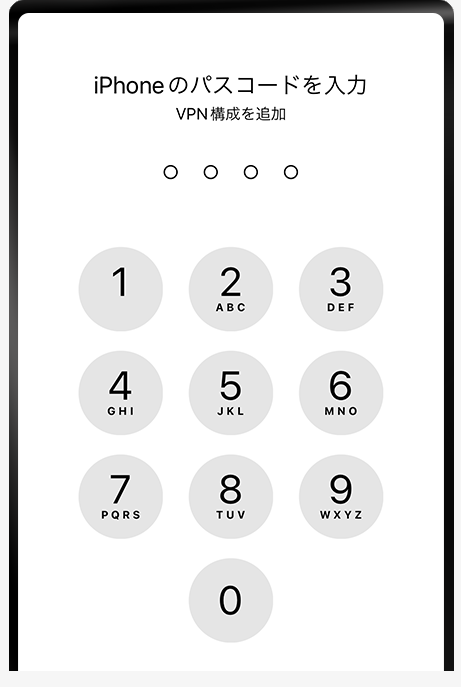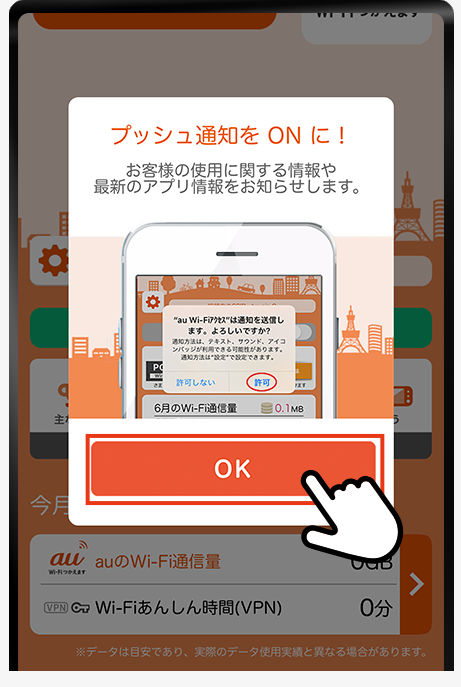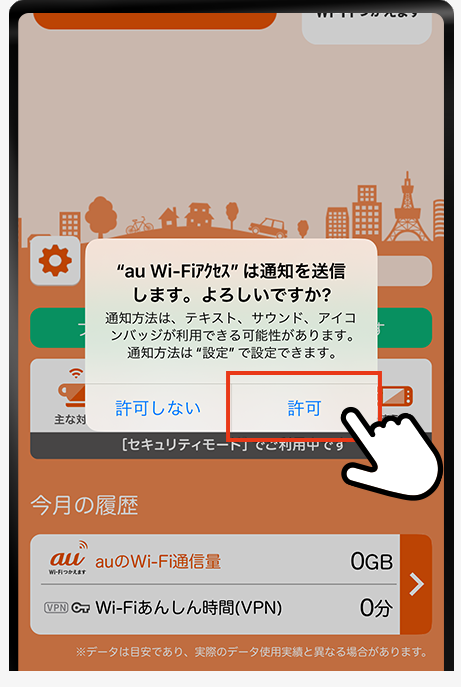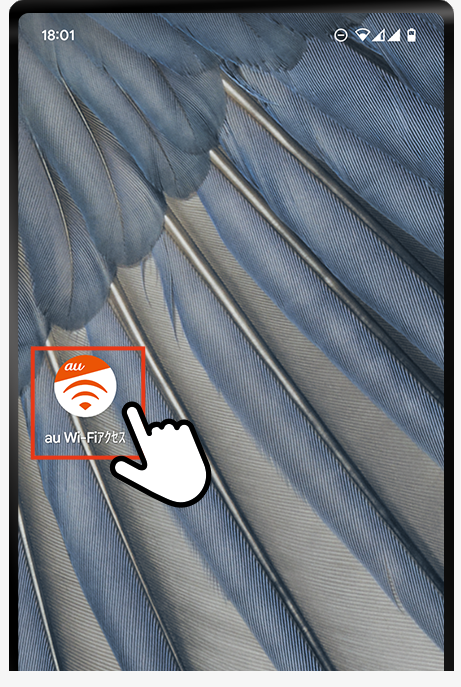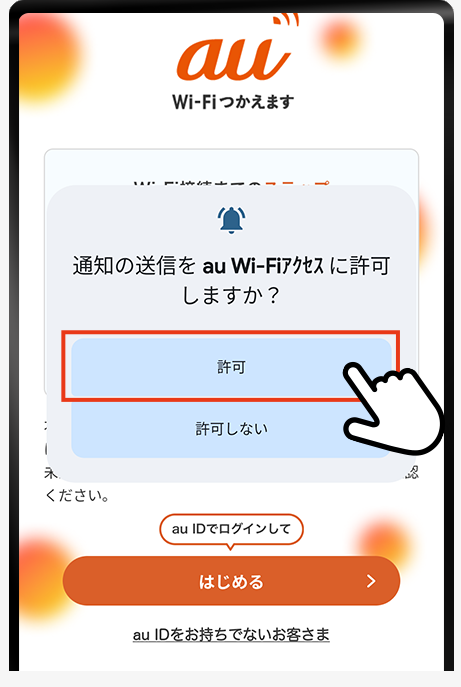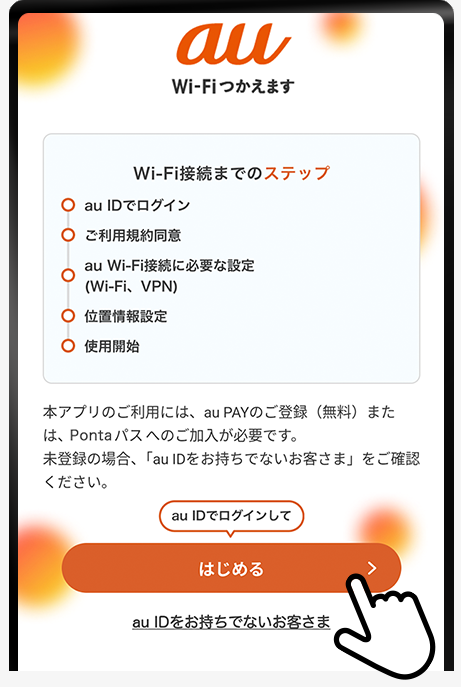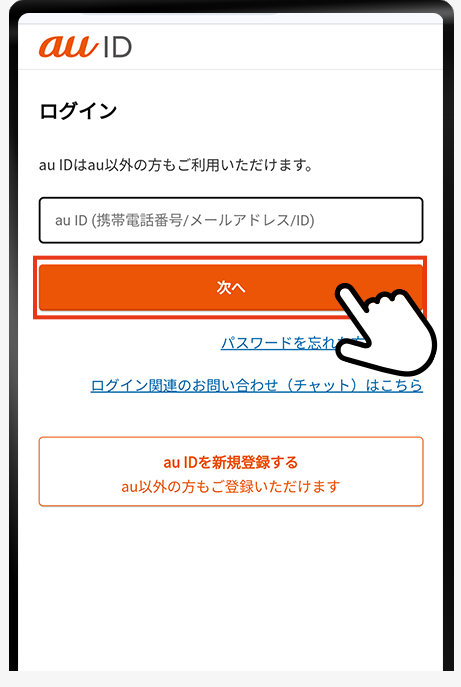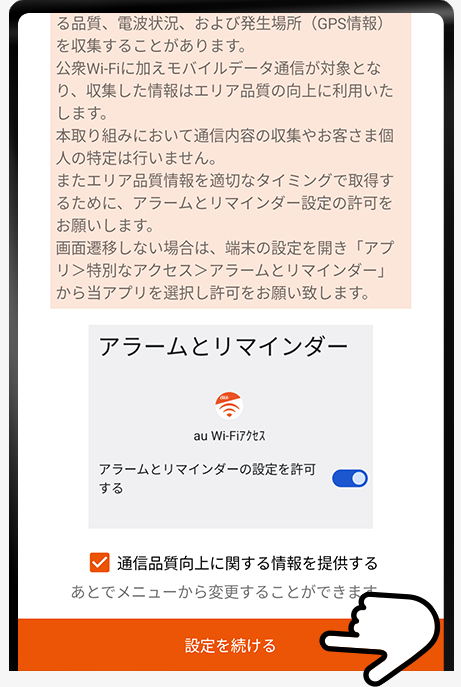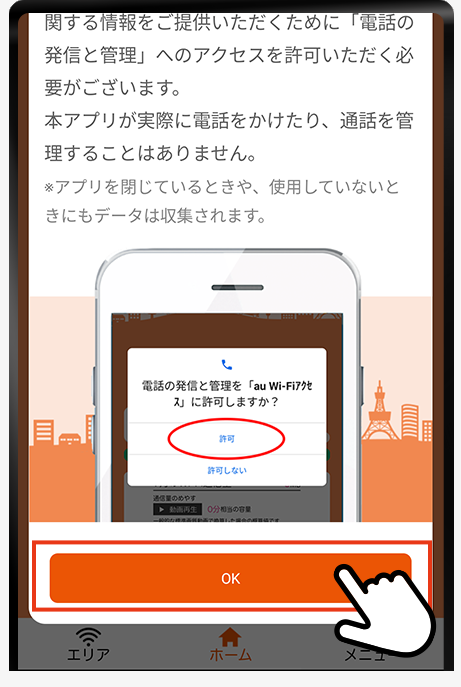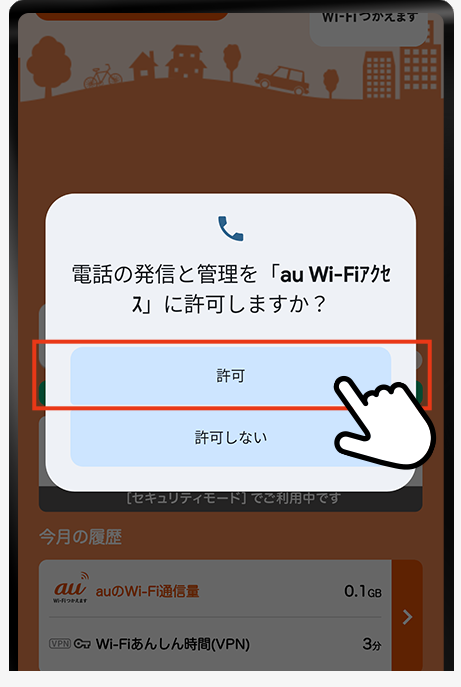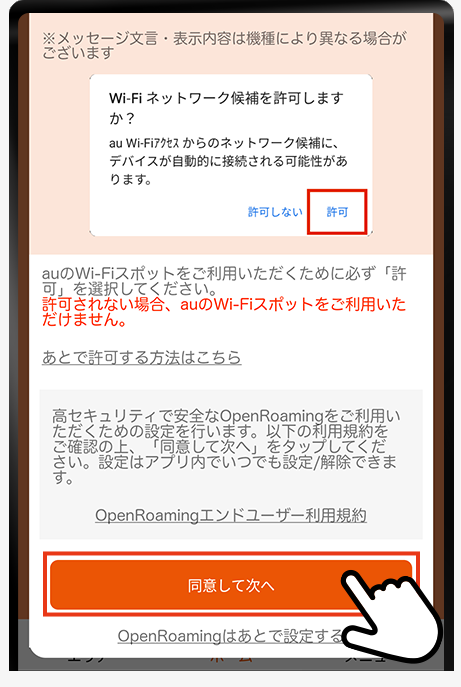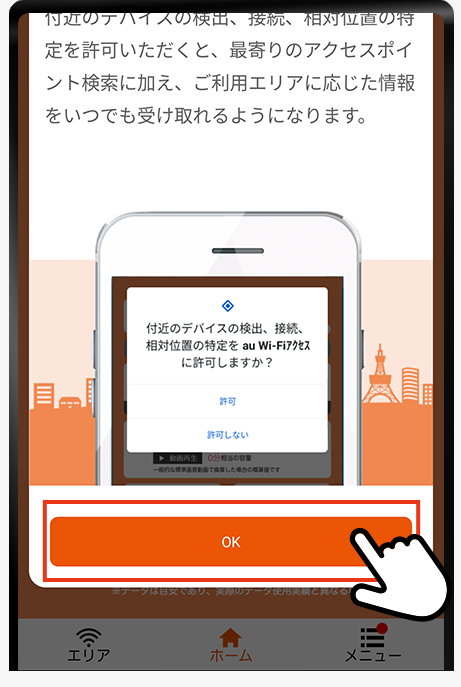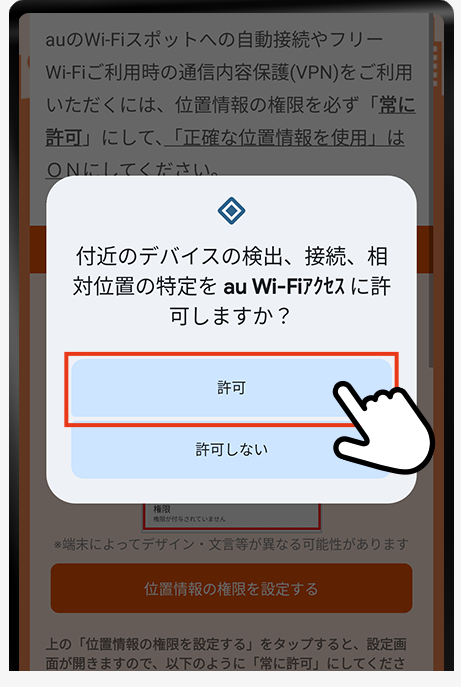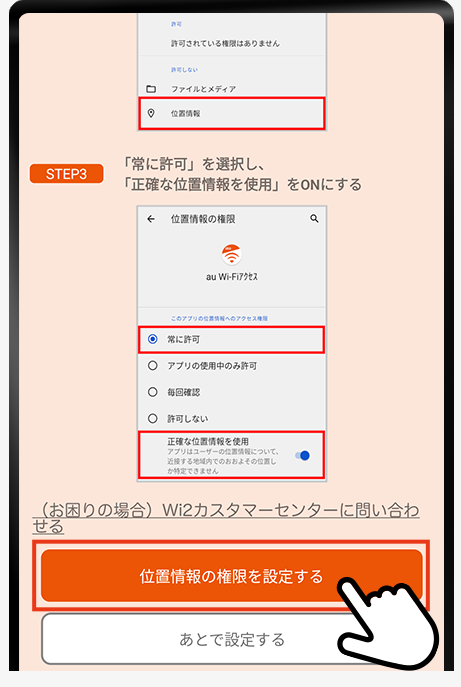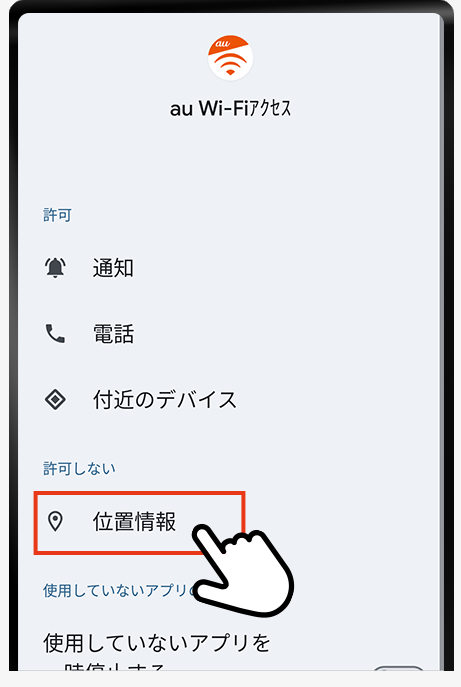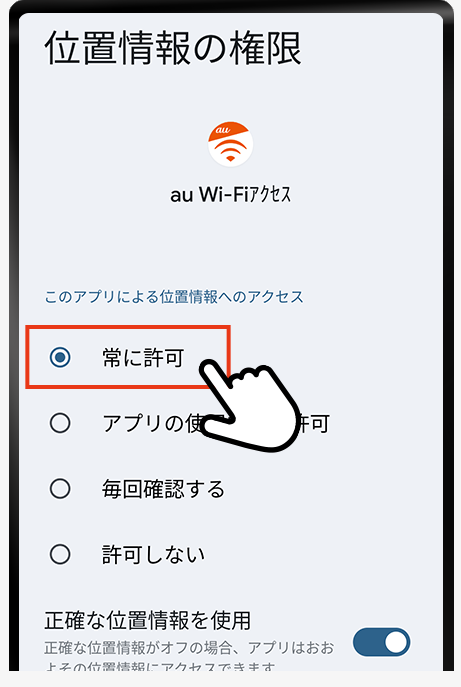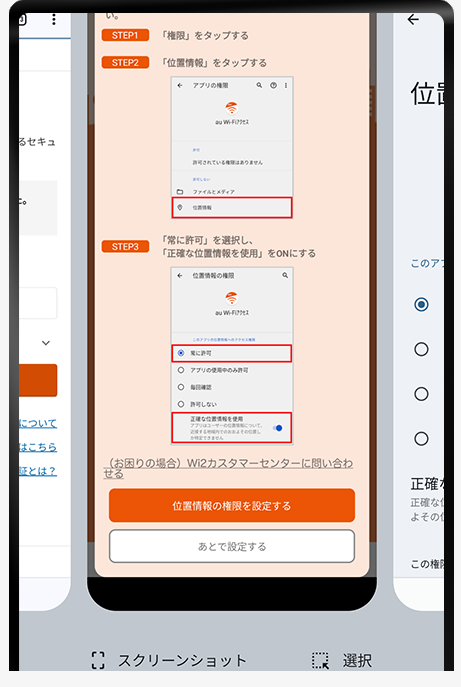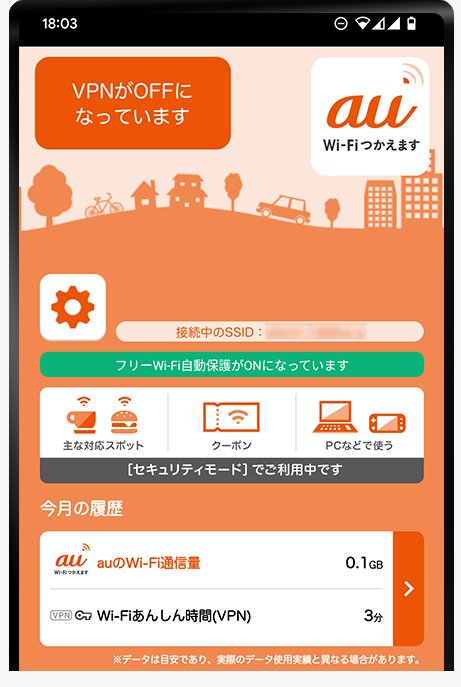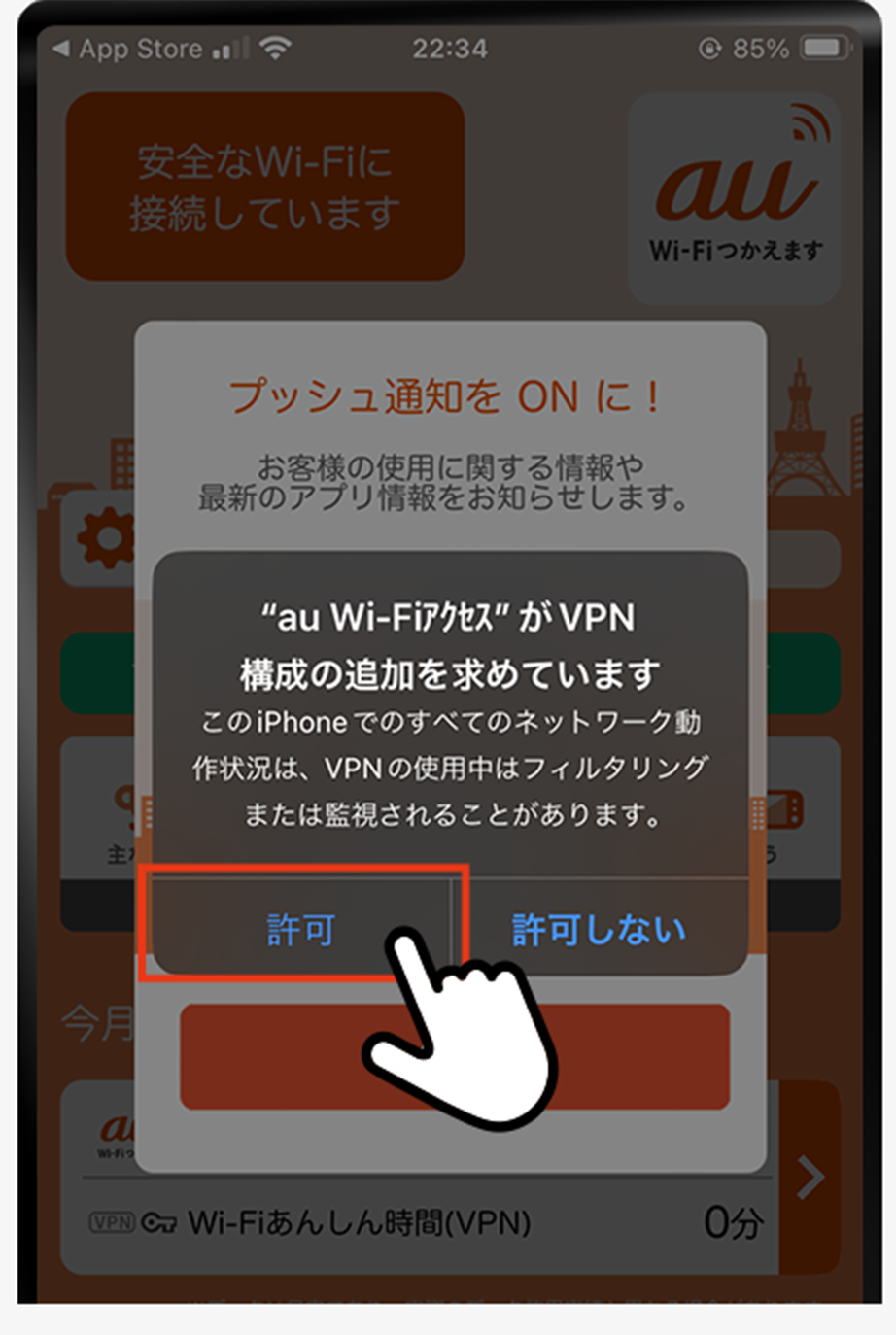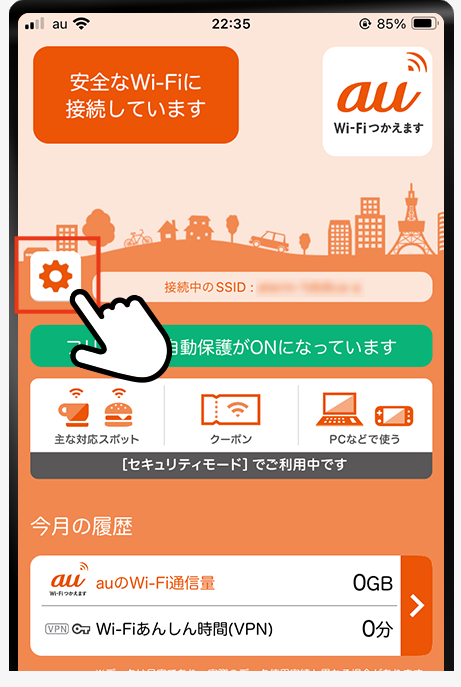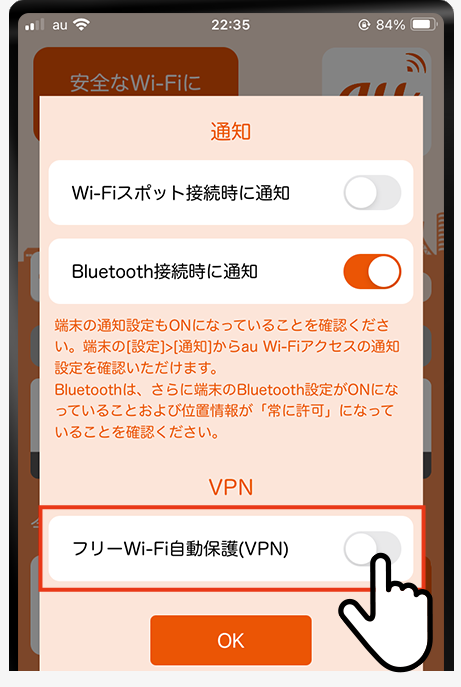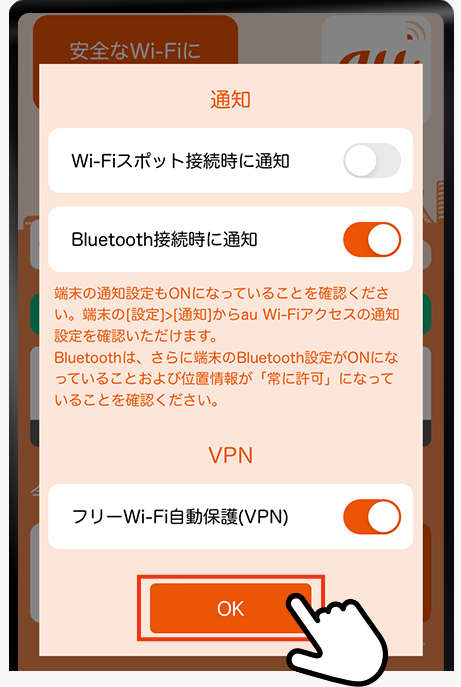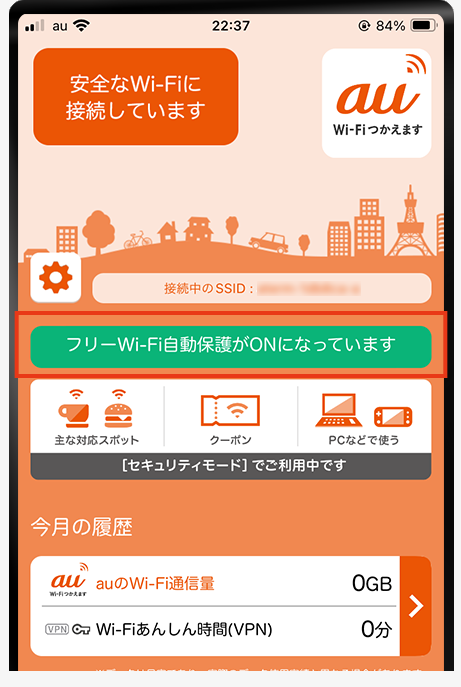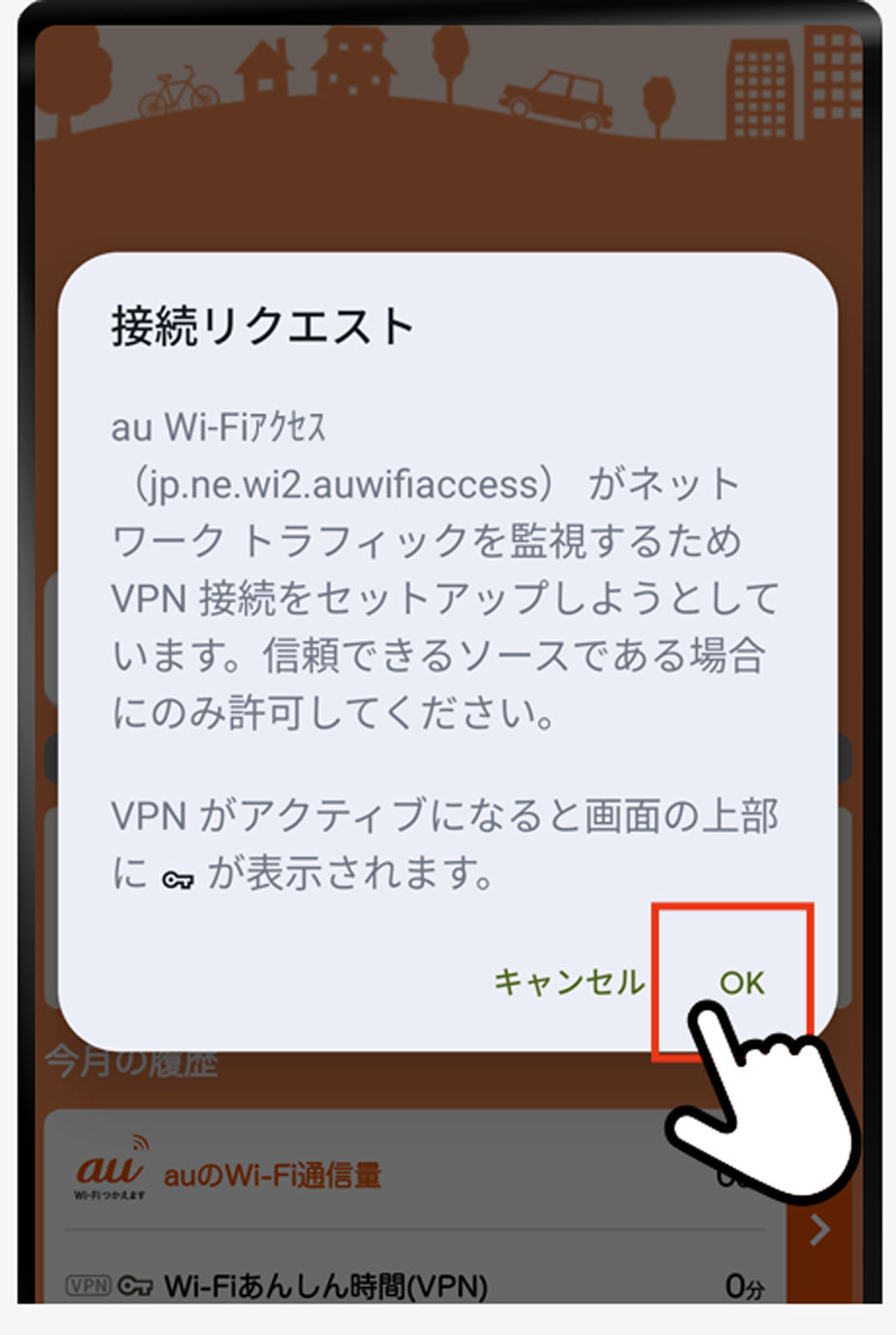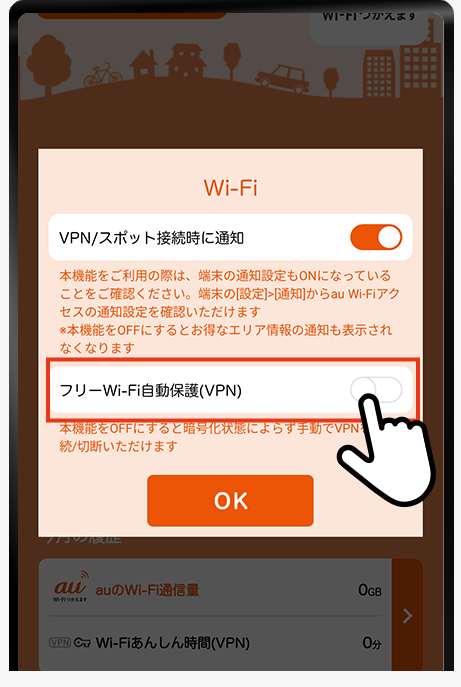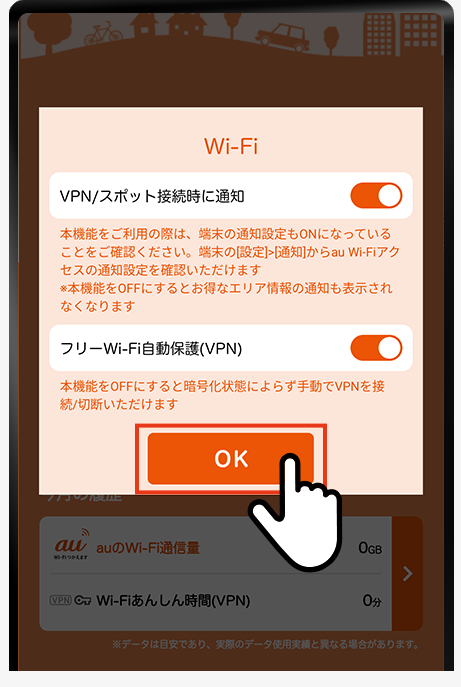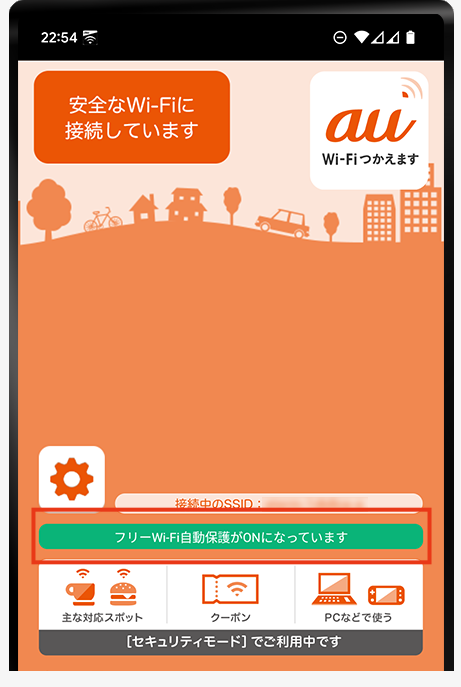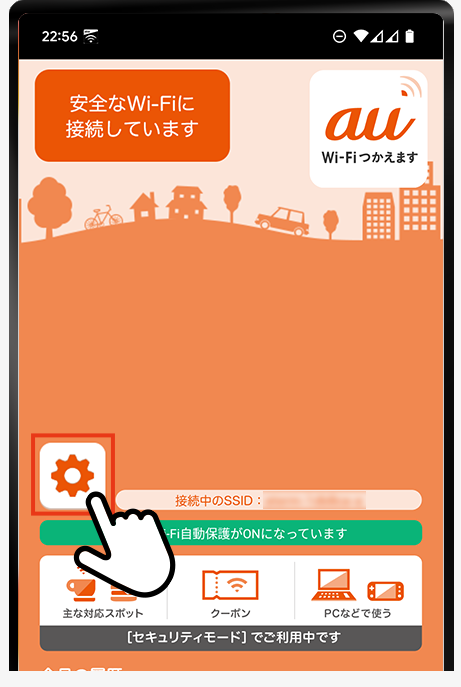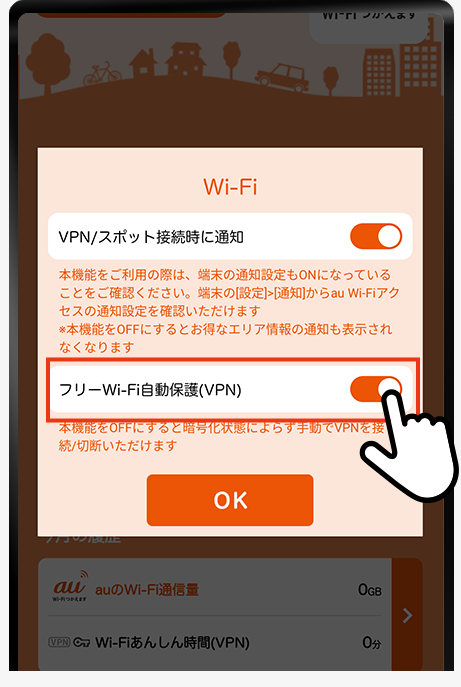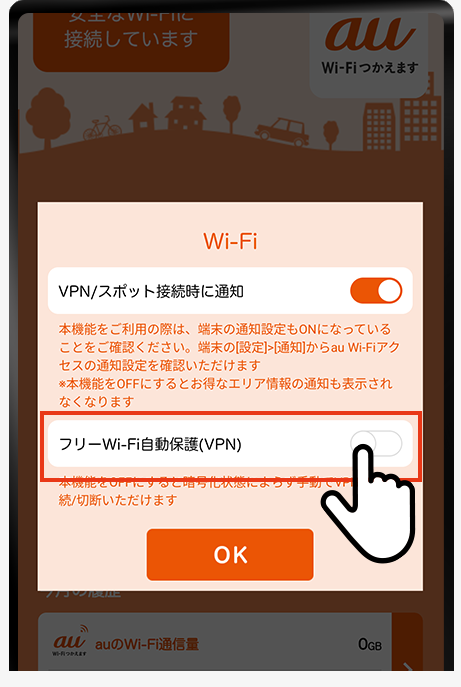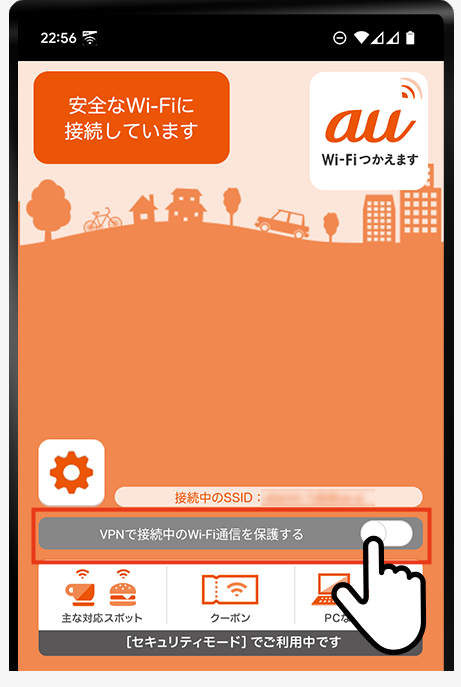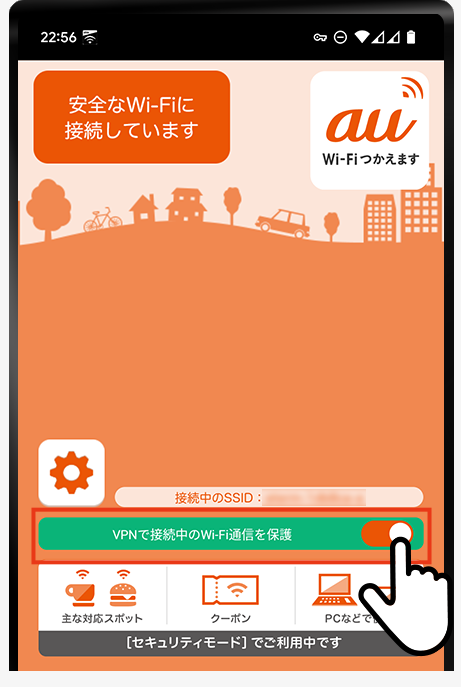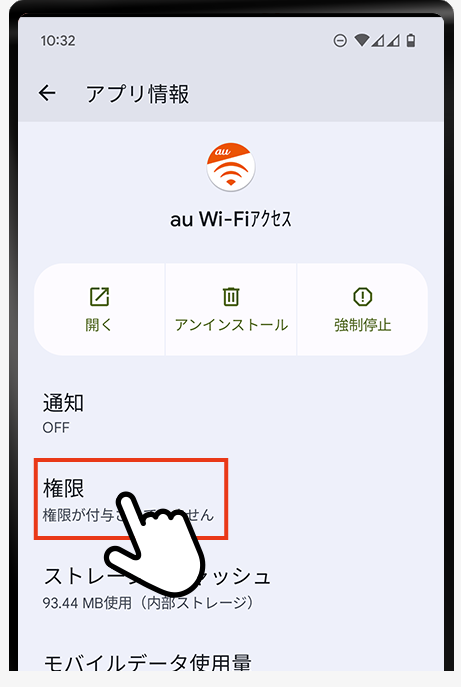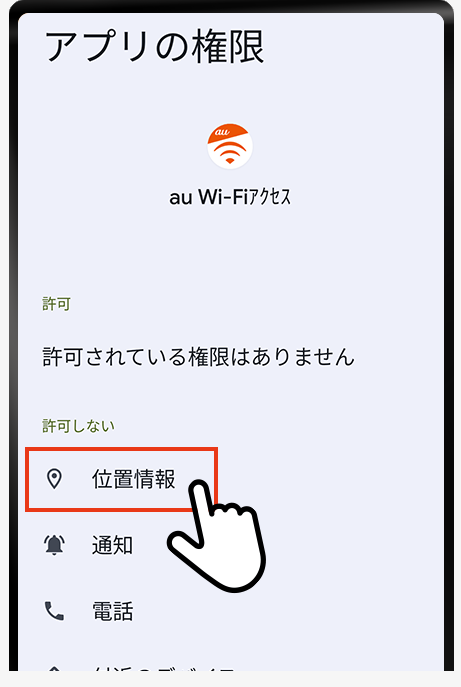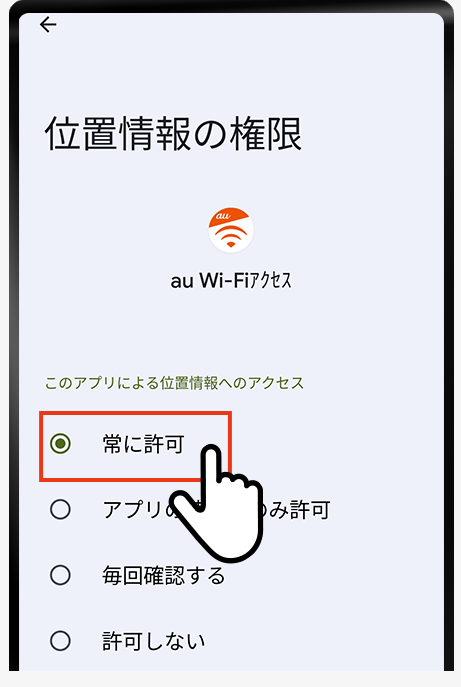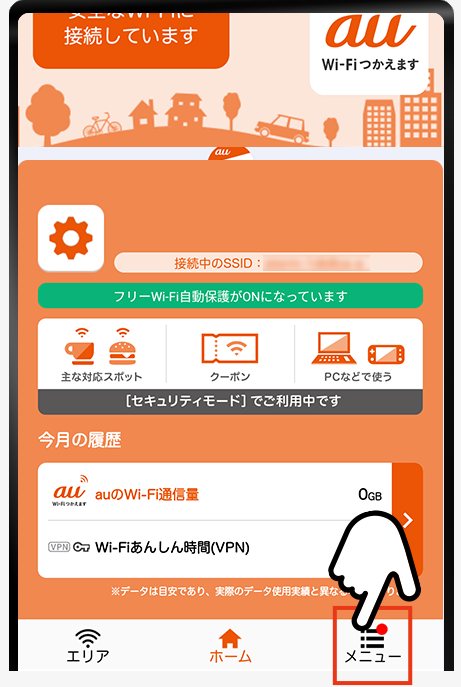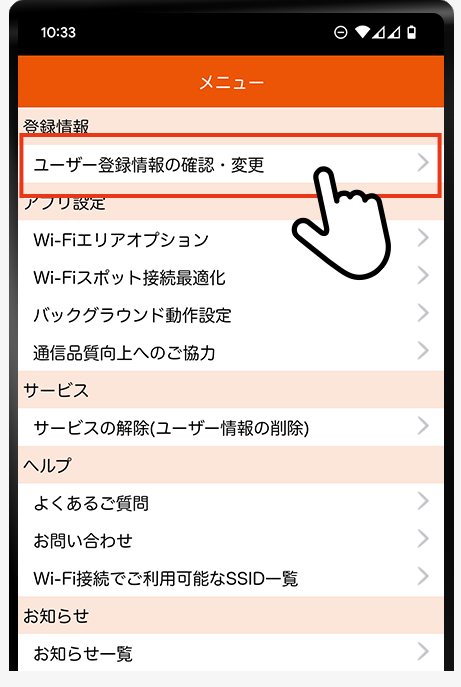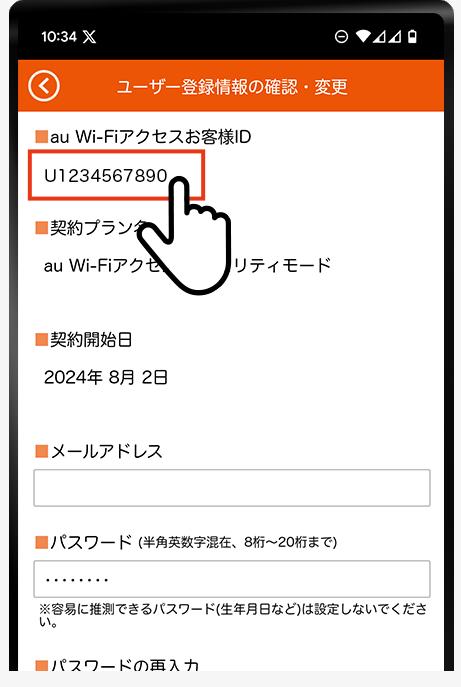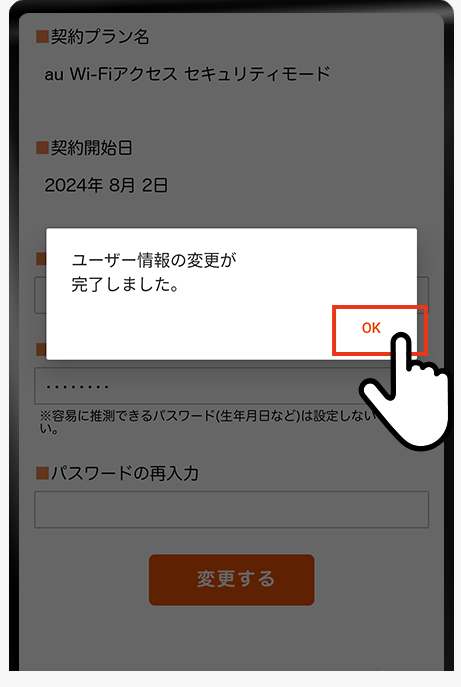au Wi-Fiアクセスの
ご利用方法
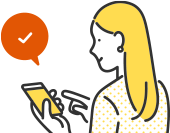
全てのお客さまが対象
au Wi-Fiアクセスのはじめ方
高セキュリティWi-Fiスポット「au_Wi-Fi2」「Wi2eap」は、アプリを開かずにWi-Fiスポットに入ると自動で接続します。

Pontaパス会員の方限定
Wi-Fiの通信を守る
(スマホVPNの設定について)
VPNとは?
VPNは暗号化されていないWi-Fiなどで、通信を暗号化するトンネルを通り通信傍受されるリスクを低減してくれます。

①自動でVPNを利用する方法
②手動でVPNを利用する方法(上級者向け)
Pontaパス会員の方限定
パソコンでWi-Fiを利用する方法
Wi-Fi接続に使う「ユーザー名」の確認と「パスワード」の設定をしよう
高セキュリティのau Wi-Fiスポット内でログインしてみよう
- 上記のアプリ側の設定を確認したら、下記のau Wi-Fiアクセス for PCをパソコンにインストールします。
- 設定したお客様IDとパスワードを登録します。
- Wi-Fiスポットに入ると自動接続します。
ダウンロード
- Windows 10以降ダウンロードする(Windows用) ↓
- macOS 11以降設定を開始する(macOS用) ↓
Pontaパス会員の方限定
Wi-Fiの通信を守る
(パソコンVPNの設定について)
パソコンの利用には専用ツール「au Wi-Fiアクセス for PC」を設定します。
ダウンロード
- Windows 10以降ダウンロードする(Windows用) ↓
- macOS 11以降設定を開始する(macOS用) ↓
- VPNの接続や切断は手動で行っていただく必要があります。
- 入力されたお客様IDやパスワードが誤っている場合、「設定失敗時」の表示がされます。その際は再度正しい情報で再設定をお願いいたします。
設定方法
- Windowsのお客様
接続開始
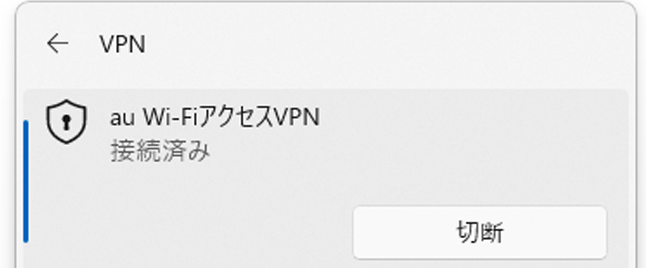
設定失敗時
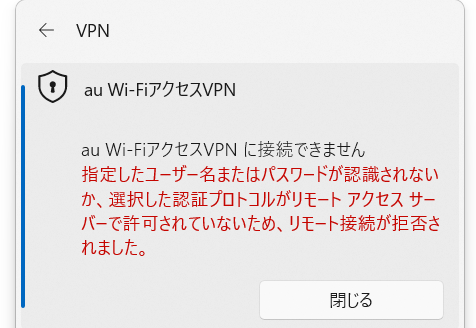
- macOSのお客様
接続開始
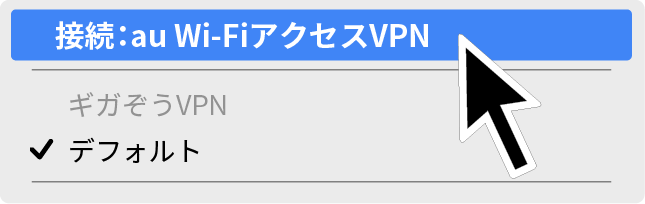
設定失敗時
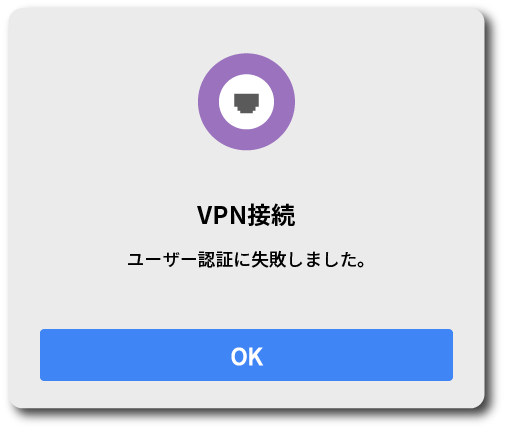
よくあるご質問
- Q.au Wi-Fiアクセスはどんなサービス?
- A.全国に設置しているすべてのauのWi-Fiスポットなどを安全に利用できるサービスです。また、Pontaパス会員の方はパソコンなどでも利用いただけます。
- Q.アプリの登録は無料ですか?
- A.au Wi-Fiアクセスアプリは無料でご利用いただけます。ただし、本サービスへのご登録には「au PAY」もしくは「Pontaパス」で登録しているau IDが必要です。